Linux Basics
Learn the basics of operating a Linux-based operating system (OS) and take your first steps in exploitation in a Linux environment!
Easy
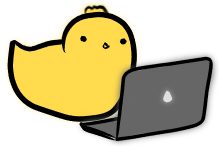
Linux_Basics::Directory_Traversal
Directory traversal is one of the most basic concepts one should grasp to use an operating system.
cd command
One of the most useful and commonly used commands that you will use is the cd command, provided by most shells like bash and zsh and even cmd.exe (Windows). cd stands for "change directory", meaning it changes the current directory or folder that your current session is working in. The syntax for this command is straightforward and looks like so:
cd [optional flags] directory
One directory that will always exist is the root directory /. We can simply change our directory to the root directory by typing (do not type the $):
$ cd /
Now our shell session is current in the root directory. We can verify this by using the pwd command, which as the man-page says, "print[s] [the] name of current/working directory".
$ pwd
/
As we can see, the output of the pwd command is /, which verifies that our shell session has the current working directory /, the root directory of the file-system. Knowing this, what other directories could we traverse to? In order to figure out the files and directories present in the directory we are working in, we can use the ls command, which "list[s] directory contents". The syntax for ls is very similar to that of cd,
ls command
ls [optional flags] directory
If we do not specify a directory in the commandline for ls, it will simply list the files in our current working directory, which will be / in our case. Let's give it a try,
$ ls
bin dev home lib32 libx32 mnt proc run srv tmp var
boot etc lib lib64 media opt root sbin sys usr
As we can see, the root directory contains various other directories and files. In fact, on the Linux system, the root directory should contain every single file on the system, nested in the various folders.
mkdir command
mkdir [optional flags] directory
We know how to list files in a directory, and we can create a directory with mkdir.
$ mkdir new
$ ls
bin dev home lib32 libx32 mnt opt root sbin sys usr
boot etc lib lib64 media new proc run srv tmp var
# notice new above ^^^^^
Putting it all together
Let's navigate to the /tmp directory and practice some of the skills we've learnt!
$ cd /tmp
$ pwd
/tmp
$ mkdir a
$ mkdir b
$ mkdir c
$ ls
a b c
$ cd a
$ pwd
/tmp/a
Hopefully from this demonstration, you can understand that our directory structure looks like so.
/
└── tmp
├── a
├── b
└── c
└── ... <others>
We refer to directories a, b, c as child directories of tmp, while tmp is referred to as the parent directory of a, b and c.
Quiz
What is the parent directory of tmp
As you see, we can navigate to other directories in our current directory by simple doing cd <dir_name>. This is making use of the relative path, which means we are referring to a new path relative to our current location.
A more advanced way to use relative paths is to use the special .. and . directories. These are special directory names which refer to the current directory (.) and the parent directory (..).
$ pwd
/tmp/a
$ cd ..
$ pwd
/tmp
$ cd .
$ pwd
/tmp
Alternatively, we can navigate using the absolute path, where we detail the full directory path. Absolute paths always start from the root directory, and thus always begin with a /. It usually takes more characters to type the full absolute paths, and so this is less often used. However, absolute paths can be useful when navigating to a directory that is not "near" the current directory (e.g. from /a/b/c/d to /e).
$ cd /tmp/b
$ pwd
/tmp/b
Mini-Quiz
Time to test your understanding with a final quiz!
The internet is your best friend for these :)